The Apple universe just got even more convenient with the introduction of NameDrop. Part of iOS17+ and watchOS 10+, this feature transforms the way you exchange contact information with new acquaintances, colleagues, or business partners, whether they’re using an iPhone or Apple Watch.
Using NameDrop is a breeze: simply position two iPhones or an iPhone and Apple Watch close to each other and select the Share button or the My Card feature. If you're familiar with ApplePay, it's much the same experience – a real time-saver for those always on the move.
Even better? Soon, you'll be able to use NameDrop between two Apple Watches. To do this, activate the Share button in the Contacts app's My Card or choose the My Card watch complication. Then, ensure the watches are facing each other.
Step Aside, Traditional Business Cards

What truly sets NameDrop apart is its ability to seamlessly exchange professional details with potential clients or individuals you network with. Whether you want to swap details or merely receive someone else's, NameDrop has got you covered.
You decide exactly what details to share, providing control over what gets disclosed. With iOS 17+, users can create diverse Contact Posters in the Contacts app to cater to different spheres of their life, be it professional, personal, or other.
Say goodbye to misplaced business cards, disorganized heaps, and the inconvenience of photographing a card just to make out its details. With NameDrop, you instantly obtain someone’s details, which are then neatly stored in your Contacts app.
How to Set Up NameDrop on iPhone and Apple Watch
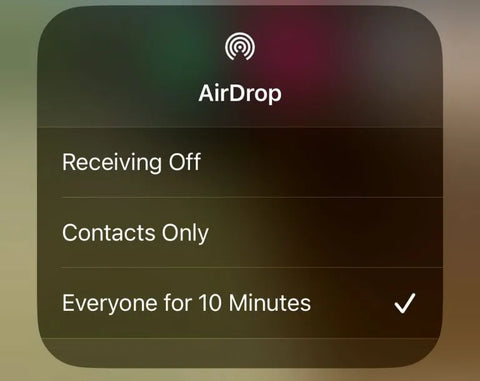
NameDrop operates via AirDrop. Begin by enabling Bluetooth/WiFi on both devices and grant AirDrop access to all. Adjust your AirDrop settings either in the Control Center or the Settings app. Within 10 minutes, any nearby Apple devices using AirDrop will detect your iPhone. Following this period, AirDrop will only recognize saved contacts.

Can't modify AirDrop settings? Navigate to Settings > Screen Time > Content & Privacy Restrictions > Allowed Apps, and activate AirDrop.

Sharing via NameDrop: A Quick Guide
After setting up AirDrop and ensuring both devices have Bluetooth/WiFi activated, placing your iPhones (or an iPhone and an Apple Watch) close together initiates NameDrop.
You can opt to either Share your details or Just Receive someone else's. If sharing, you get to select the exact details to pass on, while the latter option means you'll only gather the other individual's details.
The Inner Workings of NameDrop
Functioning similarly to AirDrop, NameDrop employs Bluetooth/WiFi and the NFC sensor to efficiently swap contact details between devices. Remember, both iPhones or watches should have Bluetooth and WiFi activated for optimal operation.
Worried about unwanted or inadvertent sharing? Rest easy, as NameDrop is designed to be intentional. Both devices need to be unlocked, situated close together, and the Share button activated for NameDrop to function.
Which Devices are Compatible with NameDrop?
To use NameDrop, you’ll need iOS 17 or watchOS 10. It's supported on iPhone XR and newer models, including the iPhone SE (2nd generation and above). As for Apple Watch, compatible models include the Apple Watch Ultra, SE versions, Series 6 and upcoming models, with updates launching later this year.

